We have seen previously on how to host your public website from your local machine.
In this article we will see how to use Terraform and AWS to host your website.
Infrastructure as code
We will do these incrementally
- Make a simple server
- Build a docker image, and push to ECR
- Use a firewall to allow traffic from certain ports
- Setup a simple server on an EC2 instance and deploy the image
- Manage EC2 instances with ECS, using launch templates
- Using a load-balancer and a vpc network instead of accessing public ip for ec2
AWS Free Tier
AWS Free Tier, allows you to run an ec2 instance for an year, 750 hours a month.
It allows to have a t2.micro or t3.micro machine, which basically describes how many cpus you can have. And support for EBS. The availability also depends on the region.
- ECS is always free,
- Auto Scaling Group which ECS can use to scale, is always free.
- Load balancing is free for 12 months or 750 hours. and luck runs out slower
We do however need to pay if we want to our services to access the internet, like serving a page, downlading packages, Lol Jokes on capitalism.
End of the day, pay your internet bill.
Pre-requisite
- AWS account and AWSCLI
- Terraform
- Docker
- Unix machine
- A running webserver to serve requests
Preparation
We are going to use a simple golang server for then example.I am not going to present a full fledged working code, just the main.go
package main
import (
"flag"
"log"
"net/http"
"konoha/app/authentication"
"konoha/app/bookdetails"
"konoha/app/login"
"konoha/conf"
"konoha/db/dbconnector"
"time"
"github.com/gorilla/mux"
)
var cfg conf.Config
func main() {
var envFile string
flag.StringVar(&envFile, "e", "./conf/.env", "pass env file")
flag.Parse()
log.Println(envFile)
cfg = conf.LoadConfig(envFile)
log.SetFlags(log.LstdFlags | log.Llongfile)
r := mux.NewRouter()
srv := &http.Server{
Handler: r,
Addr: ":9090",
WriteTimeout: 15 * time.Second,
ReadTimeout: 15 * time.Second,
}
r.Use(JSONMiddleware)
r.HandleFunc("/ping", func(w http.ResponseWriter, r *http.Request) {
w.WriteHeader(http.StatusOK)
w.Write([]byte("pong"))
})
r.HandleFunc("/konoha/api/ping", func(w http.ResponseWriter, r *http.Request) {
w.WriteHeader(http.StatusOK)
w.Write([]byte("pong"))
})
pgconn := dbconnector.NewPostgresConnector(cfg.SupabaseConfig.DBURL)
r.HandleFunc(
"/konoha/api/v1/login",
login.LoginHandlerInject(cfg, &login.AppContext{Dbconn: pgconn}),
).Methods("POST")
authRouter.HandleFunc(
"/konoha/api/books/all",
bookdetails.BookDetailsFetcherInjector(cfg),
).Methods("GET")
log.Println("Listening to server on PORT 9090")
log.Fatal(srv.ListenAndServe())
}
func JSONMiddleware(next http.Handler) http.Handler {
return http.HandlerFunc(func(w http.ResponseWriter, r *http.Request) {
w.Header().Add("Content-Type", "application/json")
next.ServeHTTP(w, r)
})
}
Now lets make a docker image from this.
FROM golang:1.21 as builder
WORKDIR /src
COPY go.mod go.sum ./
RUN go mod download
COPY . .
RUN CGO_ENABLED=0 GOOS=linux GOARCH=amd64 go build -o /opt/server cmd/server/main.go
FROM alpine:3.14
ENV ENV=prod
WORKDIR /opt/app
COPY --from=builder /opt/server /opt/app/server
COPY --from=builder /src/conf/.env /opt/app/conf/.env
RUN chmod +x "/opt/app/server"
EXPOSE 9090
CMD ["/opt/app/server"]
And build it with
docker build -t konoha-server:latest .
docker run --publish 9090:9090 konoha-server:latest
Setup AWSCLI
Step 1: Set Up an AWS Account and Create an Administrator User - Amazon Kinesis Data Streams
Before setting up awscli, we need to create an IAM role with AdministratorAccess policy.
- Goto IAM and Create User
- Choose both Programmatic access and AWS Management Console access.
- Choose attach policies directly and add
AdministratorAccess - Upon successfull creation, you will see a nnumber like
909***, which is your AWS Account ID. - Go to the user detail page
IAM > Users > {Your created user}, andCreate Access Key`
After completing this you should have the AWS_ACCESS_KEY and AWS_SECRET which you will use to configure the cli. Using
aws configure
Make sure to choose the proper region during configuring. Here is an article with images.
Configure IAM roles
In the previous step we have seen configured a Role with admin access. But that’s for our cli access. We need to create roles so that certain AWS services can
perform actions on our behalf with limited access. For example,
- pulling and pushing from ecr
- getting auth tokens for ecr login command
- creating and putting logs to log stream etc,
For now we will create two roles, one for the EC2 instance and the other for the ECS task later on. You can either create them with terraform, or cli or UI.
The two policies we need are:
I have created two roles manually with the aws cli. But it can be done with terraform while running the job.
{
"Version": "2012-10-17",
"Statement": [
{
"Sid": "",
"Effect": "Allow",
"Principal": {
"Service": "ecs-tasks.amazonaws.com"
},
"Action": "sts:AssumeRole"
}
]
}
ecs_execution_role.json
aws iam create-role \
--role-name ecsInstanceRole \
--assume-role-policy-document file://./infrafiles/ecs_execution_role.json
aws iam attach-role-policy \
--role-name ecsInstanceRole \
--policy-arn arn:aws:iam::aws:policy/service-role/AmazonEC2ContainerServiceforEC2Role
aws iam create-role \
--role-name ecsTaskExecutionRole \
--assume-role-policy-document file://./infrafiles/ecs_execution_role.json
aws iam attach-role-policy \
--role-name ecsTaskExecutionRole \
--policy-arn arn:aws:iam::aws:policy/service-role/AmazonECSTaskExecutionRolePolicy
Hosting your docker build
Next we are going to take the docker executable and host it in ECR so that we can pull it into our EC2 instance.
In order to do that, you need the url to push to. The nature of the url is documented here. This script will come in handy.
Using Amazon ECR with the AWS CLI - Amazon ECR
#!/bin/bash
#
# Upload image to ecr
# requires AWS_ACCOUNT, AWS_REGION, VERSION
aws ecr get-login-password --region ap-south-1 | docker login --username AWS --password-stdin "${AWS_ACCOUNT}.dkr.ecr.${AWS_REGION}.amazonaws.com"
VERSION=$(git rev-parse --short HEAD)
DOCKER_BUILD_TAG="konoha-server:${VERSION}"
echo "Building docker image with tag $DOCKER_BUILD_TAG"
docker build --platform linux/amd64 -t "${DOCKER_BUILD_TAG}" .
docker tag "${DOCKER_BUILD_TAG}" "${AWS_ACCOUNT}.dkr.ecr.${AWS_REGION}.amazonaws.com/${DOCKER_BUILD_TAG}"
docker push "${AWS_ACCOUNT}.dkr.ecr.${AWS_REGION}.amazonaws.com/${DOCKER_BUILD_TAG}"
Terraform to deploy
Before terraform, we need to be aware of What is EC2. Basically EC2 (technically ECC) provides you a mechanaism to boot up a machine of your choice and then run applications inside it.
There are features build around it, like the ability to make an EC2 instance available in a particular zone/network, attach firewall rules, manage resources consumed etc.
What is Amazon EC2? - Amazon Elastic Compute Cloud
A firewall in AWS is called a Security Group.
Now, as to Terraform, its a way to automate deployments. Like other tools ansible, chef etc. Its a new hot thing, comes with support for cloud providers, maintains state and makes deployment scaling easier.
Our terraform project will have three files for time being:
- providers.tf
- aws_ecs.tf
- variables.tf
terraform apply would work on the files in the root directory as a whole, incase you want a seperate directory, you need to pass the root dir to terraform apply command.
First we need to choose an image to install
First we need to specify the provider we need to use in a providers.tf.
terraform {
required_providers {
aws = {
source = "hashicorp/aws"
version = "~> 4.16"
}
}
required_version = ">= 1.2.0"
}
And some variables:
variable "DOCKER_IMAGE" {
type = string
}
variable "AWS_ACCOUNT" {
type = string
}
variable "ENVIRONMENT" {
type = string
default = "beta"
}
Chosing the right Image/OS for the EC2 instace.
AWS Free Tier only gives you a limited set of images in a given region which are allowed under free tier. And your level of frustration depends on finding the right image.
Some Linux images come with nothing but just an os, with no ecs-agent or docker installed. And some images maintained by community which come with basic things preinstalled. These are called Amazon Linux Image (AMI)s.
Also, you need to be mindful of the underlying os architecture of your docker build and the target OS of the AMI. Docker images build with arm64 are best hosted on arm64 machines. Most AMI’s support both versions of an image.
I have used the amazon-linux-20203 os. You can search for these AMI in your region from the AWS UI. Or you can use this command.
aws ssm get-parameters-by-path --path /aws/service/ecs/optimized-ami/amazon-linux-2023/ --region ${AWS_REGION}
Retrieving Amazon ECS-Optimized AMI metadata - Amazon Elastic Container Service
Basic building block
Let’s create a basic ec2 instance running our docker image.
aws_deploy.tf
provider "aws" {
region = "ap-south-1"
}
resource "aws_instance" "konoha_server" {
ami = "ami-027a0367928d05f3e"
instance_type = "t2.micro"
associate_public_ip_address = true
iam_instance_profile = "ecsInstanceRole"
user_data = base64encode(templatefile("${path.module}/templates/ecs/setup.sh", { IMAGE = var.DOCKER_IMAGE, AWS_ACCOUNT = var.AWS_ACCOUNT }))
tags = {
Name = "konoha-api-instance"
}
}
ecs/setup.sh
aws ecr get-login-password --region ap-south-1 | docker login --username AWS --password-stdin "${AWS_ACCOUNT}.dkr.ecr.${AWS_REGION}.amazonaws.com"
sudo docker pull "${IMAGE}"
sudo docker run -p 80:9090 -d "${IMAGE}"
Setup to facilitate SSH
aws_deploy.tf
resource "aws_key_pair" "tf-key-pair" {
key_name = "tf-key-pair"
public_key = tls_private_key.rsa.public_key_openssh
}
resource "tls_private_key" "rsa" {
algorithm = "RSA"
rsa_bits = 4096
}
resource "local_file" "tf-key" {
content = tls_private_key.rsa.private_key_pem
filename = "tf-key-pair.pem"
}
And we need to attach the aws_instance to the key. To do that, add a line to the aws_instance block.
resource "aws_instance" "konoha_server" {
key_name = "tf-key-pair"
}
Attach firewall
We need to allow access to certain inbound port and outbound port. For outbound we will now all allow traffic from the ec2 instances.
For inbound rules, we will allow traffic from ports: 80 (http), 443 (https), 22 (ssh) . We won’t enable 9090, because our docker image is exposing on port 80 with -p 80:9090.
In AWS terms its called Security Group . You can find example implementation with terraform
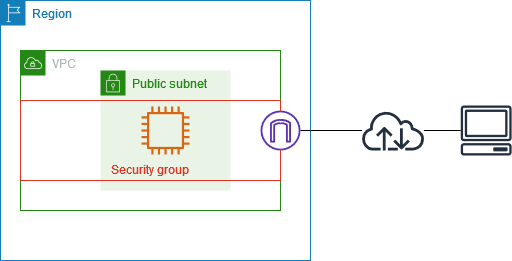
client’s computer, connects to the vpc, via an internet gateway (in purple). the security group, firewalling the access
aws_deploy.tf
resource "aws_security_group" "demo_api_sg" {
name = "DemoAPISg"
ingress {
protocol = "tcp"
from_port = 80
to_port = 80
cidr_blocks = ["0.0.0.0/0"]
}
ingress {
from_port = 22
to_port = 22
protocol = "tcp"
cidr_blocks = ["0.0.0.0/0"]
}
ingress {
from_port = 443
to_port = 443
protocol = "tcp"
cidr_blocks = ["0.0.0.0/0"]
}
egress {
from_port = 0
to_port = 0
protocol = "-1"
cidr_blocks = ["0.0.0.0/0"]
}
}
Now, in this case, we will be using the default vpc. and add attach the security group to the aws_instance definition.
resource "aws_instance" "konoha_server" {
// add this line to the definition above.
vpc_security_group_ids = [aws_security_group.konoha_api_sg.id]
}
We will also need to generate a ssh keys for us to login to the ec2 instance.
This will generate you a ssh key, called tf-key-pair.pem which will allow you to login to the ec2 instance.
And you are ready for your first deploy IaaC .
Here is a small shell wrapper over terraform cli commands. Because we need to pass some var as environment variables.
#!/bin/bash
#
# Wrapper over terraform commands and helpers
#
#
function apply() {
echo "aws account ${AWS_ACCOUNT} ${DOCKER_BUILD_TAG}"
terraform init
TF_VAR_AWS_ACCOUNT=${AWS_ACCOUNT} \
TF_VAR_DOCKER_IMAGE="${AWS_ACCOUNT}.dkr.ecr.${AWS_REGION}.amazonaws.com/${DOCKER_BUILD_TAG}" \
terraform validate
TF_VAR_AWS_ACCOUNT=${AWS_ACCOUNT} \
TF_VAR_DOCKER_IMAGE="${AWS_ACCOUNT}.dkr.ecr.${AWS_REGION}.amazonaws.com/${DOCKER_BUILD_TAG}" \
terraform plan -out=tfplan
TF_VAR_AWS_ACCOUNT=${AWS_ACCOUNT} \
TF_VAR_DOCKER_IMAGE="${AWS_ACCOUNT}.dkr.ecr.${AWS_REGION}.amazonaws.com/${DOCKER_BUILD_TAG}" \
terraform apply "tfplan"
}
function destroy() {
TF_VAR_AWS_ACCOUNT=${AWS_ACCOUNT} \
TF_VAR_DOCKER_IMAGE="${AWS_ACCOUNT}.dkr.ecr.${AWS_REGION}.amazonaws.com/${DOCKER_BUILD_TAG}" \
terraform destroy
}
function show() {
TF_VAR_AWS_ACCOUNT=${AWS_ACCOUNT} \
TF_VAR_DOCKER_IMAGE="${AWS_ACCOUNT}.dkr.ecr.${AWS_REGION}.amazonaws.com/${DOCKER_BUILD_TAG}" \
terraform show
}
function output() {
TF_VAR_AWS_ACCOUNT=${AWS_ACCOUNT} \
TF_VAR_DOCKER_IMAGE="${AWS_ACCOUNT}.dkr.ecr.${AWS_REGION}.amazonaws.com/${DOCKER_BUILD_TAG}" \
terraform output
}
__ACTIONS__=":apply:show:destroy:"
ACTION="show"
usage() { echo "Usage: $0 [-a <show|apply|destroy>]" 1>&2; exit 1; }
while getopts ":a:" arg; do
case "${arg}" in
a)
ACTION="${OPTARG}"
;;
*)
usage
exit 1
;;
esac
done
if [[ ! "${__ACTIONS__}" =~ ":${ACTION}:" ]]; then
echo "invalid actions"
usage
exit 1
fi
echo "Running terraform ${ACTION}"
if [[ "$ACTION" == "show" ]]; then
show
elif [[ "$ACTION" == "apply" ]]; then
apply
elif [[ "$ACTION" == "destroy" ]]; then
destroy
elif [[ "$ACTION" == "output" ]]; then
output
fi
$ AWS_REGION=${AWS_REGION} AWS_ACCOUNT=${AWS_ACCOUNT} DOCKER_BUILD_TAG=${DOCKER_BUILD_TAG} bash scripts/tcl.sh -a apply
where DOCKER_BUILD_TAG=konoha-server:latest in our case. We can chose something like konoha-server:$(git commit -1 --oneline | cut -d' ' -f1) or even manual versioning with git tag works too.
How to access
There are two ways you can access this.
First from your AWS ui console, search for EC2> Instances > Public DNS or Public IP should be there, on the right hand side.
Second programatically using terraform. You need to create an output.tf file, with an output resource block.
output.tf
output "instance_id" {
description = "ID of the EC2 instance"
value = aws_instance.konoha_server.id
}
output "instance_public_ip" {
description = "Public IP address of the EC2 instance"
value = aws_instance.konoha_server.public_ip
}
aws_instance and konoha_server refers to the resource "aws_instance" "konoha_server" {} block, above. and run
$ AWS_REGION=${AWS_REGION} AWS_ACCOUNT=${AWS_ACCOUNT} DOCKER_BUILD_TAG=${DOCKER_BUILD_TAG} bash scripts/tcl.sh -a output
Incase you have this file already present, terraform apply should show you the output in the end without having to call terraform output in the end.
Next steps
Next post we will discuss how to use an create an ECS cluster with AutoScalling Groups to launch EC2 instances within the cluster. Attach the cluster to a vpc and serve internet traffic with a Loadbalancer.

